
VS Code를 설치하고 러스트 개발 환경을 설정해 보겠습니다.
1. VS Code(Visual Studio Code) 설치하기
1-1. VS Code 다운로드
- 웹 브라우저(Chrome, Edge 등)를 엽니다.
- 아래 링크를 클릭하여 VS Code 공식 다운로드 페이지로 이동합니다.
👉 VS Code 다운로드 - "Download for Windows" 버튼을 클릭합니다.
- 자동으로 운영 체제(Windows)에 맞는 설치 파일을 다운로드해 줍니다.
- 다운로드된 파일 이름은 보통 VSCodeSetup-x64-*.exe 입니다.
1-2. VS Code 설치하기
1. 다운로드한 VSCodeSetup-x64-*.exe 파일을 실행합니다.
2. "동의함(I accept the agreement)"을 선택한 후 [다음(Next)] 버튼을 클릭합니다.
3. 설치할 폴더를 선택하는 화면이 나옵니다.
- 기본값(C:\Users\{사용자이름}\AppData\Local\Programs\Microsoft VS Code)을 그대로 사용하고 [다음(Next)] 클릭
4. "추가 작업 선택" 화면에서 아래 옵션을 체크합니다.
✅ "PATH에 추가(다시 시작한 후 사용 가능)"
✅ "Code를 지원되는 파일 형식에 대한 편집기로 등록합니다."
✅ "바탕 화면에 바로가기 만들기"
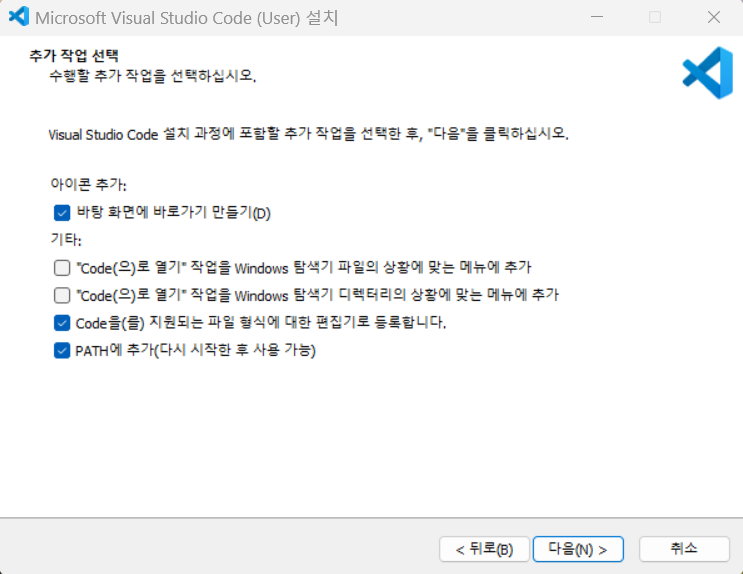
5. [다음(Next)] → [설치(Install)] 버튼을 눌러 설치를 시작합니다.
6. 설치가 완료되면 "Visual Studio Code 실행"을 체크한 후 [마침(Finish)] 버튼을 클릭합니다.
1-3. 한국어 설정하기
Ctrl + Shift + P로 커맨드 팔레트 실행 후 language로 검색해서 Configure Display Langage를 선택합니다.
한국어를 선택합니다.
Restart 버튼을 클릭합니다.
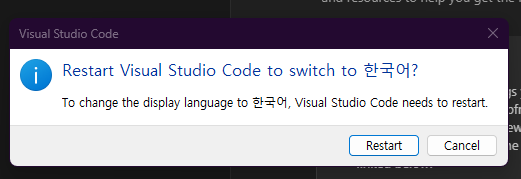
2. VS Code 실행 및 Rust 개발 환경 설정
2-1. VS Code 실행하기
- 바탕 화면에 있는 "Visual Studio Code" 아이콘을 더블 클릭합니다.
- VS Code가 열리면 "환영합니다(Welcome)" 화면이 보입니다.
2-2. Rust 개발을 위한 확장 프로그램(Extension) 설치
- 왼쪽 메뉴에서 네모 모양의 "확장(Extensions)" 아이콘을 클릭합니다.
- 단축키: Ctrl + Shift + X
- 검색 창에 rust-analyzer를 입력합니다.
- rust-analyzer 확장을 찾은 후 [설치(Install)] 버튼을 클릭합니다.
- 이 확장은 Rust 코드를 편집할 때 도움을 주는 플러그인입니다.
- "Trust Publisher & Install" 버튼을 클릭합니다.
3. Rust 프로젝트 만들고 VS Code에서 실행하기
3-1. 새로운 Rust 프로젝트 생성
1. VS Code에서 터미널 열기
- Ctrl + ~ (물결표, 틸드 키) 를 누릅니다.
- 또는 상단 메뉴에서 "터미널 → 새 터미널" 클릭
2. 아래 명령어를 입력하고 Enter 키를 누릅니다. (또는 새로운 디렉터리를 만들고 실행해도 됩니다. 새로운 디렉터리는 mkdir '디렉터리 명'으로 하면 됩니다.)
cargo new hello_rust
- hello_rust라는 새 Rust 프로젝트가 생성됩니다.
- cargo는 Rust의 패키지 관리자입니다.
3. 생성된 폴더를 VS Code에서 엽니다.
cd hello_rust
code .
- cd hello_rust: 프로젝트 폴더로 이동
- code .: VS Code에서 해당 폴더를 엽니다.
- 새로운 vs code 창이 열립니다.
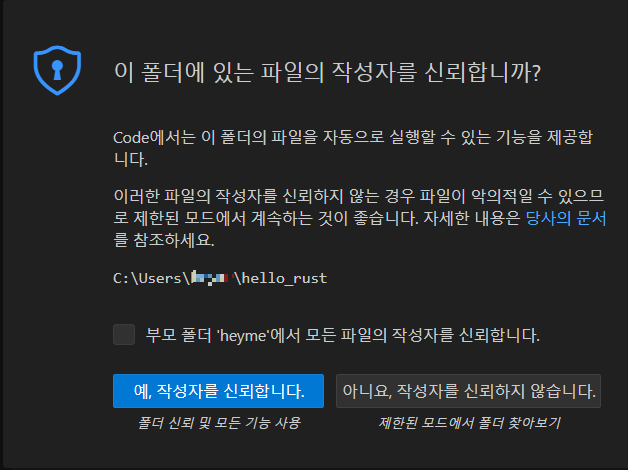
예, 작성자를 신뢰합니다. - 버튼 클릭
3-2. Rust 코드 작성하고 실행하기
1. VS Code 왼쪽의 탐색기를 확인합니다.
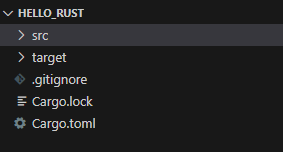
2. src/main.rs 파일을 더블 클릭하여 엽니다.
3. 기본 코드가 보일 것입니다. 내용을 아래처럼 수정합니다.
fn main() {
println!("Hello, Rust!");
}
4. 코드 실행하기
- 상단의 터미널(Terminal) 메뉴에서 새로운 터미널(New Terminal)을 열고 아래 명령어 입력 후 Enter를 하시면 됩니다.
cargo run
- 결과:
Compiling hello_rust v0.1.0 (C:\Users\사용자\hello_rust)
Finished dev [unoptimized + debuginfo] target(s) in 0.58s
Running `target\debug\hello_rust.exe`
Hello, Rust!
- "Hello, Rust!"가 출력되면 성공입니다!
또는 소스 코드 위에 있는 "Run" 을 클릭해도 됩니다. 클릭하면 하단에 터미널 창이 나오고 그곳에 실행결과가 출력 됩니다. 엔터키를 치면 터미널 창은 사라집니다.
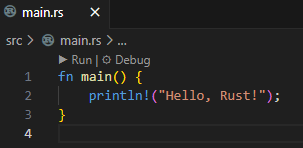
이제 VS Code를 사용하여 Rust 코드를 작성하고 실행할 수 있습니다!
[ Rust ] 러스트 프로그램 언어 관련 글 목록입니다.
러스트 프로그램 언어 관련한 글 목록입니다. 러스트(Rust)는 어떤 프로그램 언어인가?윈도우에 러스트(Rust)를 설치해 보았습니다.'Hello, Rust!' 출력 프로그램을 작성해 보았습니다. https://rust-k
hb-love-each-other.tistory.com
한국 러스트 사용자 그룹
rust-kr.org
Rust Programming Language
A language empowering everyone to build reliable and efficient software.
www.rust-lang.org
'컴퓨터에서는' 카테고리의 다른 글
| [ JavaScript ] 자바스크립트로 마인드맵을 구현할 수 있을까요? (4) | 2025.03.05 |
|---|---|
| [ Python ] 파이썬에서 ajax처럼 접속할 수 있을까요? (2) | 2025.03.04 |
| [ Rust ] 러스트에 적합한 소스 코드 편집기는 무엇이 있을까요? (2) | 2025.03.02 |
| [ Rust ] 카고(Cargo)에 대해 알아보겠습니다. (2) | 2025.03.02 |
| [ Python ] 구글 검색 결과에서 원하는 문구(text, 텍스트)를 추출해 보았습니다. (2) | 2025.02.25 |




댓글